توضیحات درباره نرم افزار:
نرم افزار فیلمبرداری از دسکتاپ Bandicam نرم افزاری کاربردی و پیشرفته
برای ضبط تصاویر محیط ویندوز و یا بازی های کامپیوتری می باشد . شما توسط
این برنامه می توانید قسمتی از محیط نرم افزار که از تکنولوژی
DirectX/OpenGL استفاده می کند را انتخاب کنید و آن را با فرمت های ویدیویی
AVI ، MPEG ، Xvid و.. ذخیره کنید .
در این نرم افزار قوی ترین امکانات فشرده سازی کیفیت استفاده شده است که
بعد از ضبط کمترین افت کیفیت را مشاهده می کنید . این نرم افزار محصولی از
شرکت Bandisoft می باشد .
ویژگی های نرم افزار Bandicam :
– پشتیبانی و ذخیره تصاویر گرفته شده به فرمت های BMP, PNG and JPEG.
– امکان نمایش میران FPS.
– بکارگیری و پشتیبانی از انکودرهای Nvidia® CUDA/NVENC H.264 ,Intel® Quick Sync video H.264 , AMD APP H.264 .
– امکان آپلود فایل های ضبط شده در سایت های اشتراک ویدیو.
– امکان ضبط ویدیو تا حداکثر سایز 2560×1600.
– حجم کم فایل های ضبط شده نسبت به نرم افزارهای دیگر.
– امکان فیلم برداری از انواع محیط ها و نرم افزار های تحت ویندوز
– پشتیبانی از کدک های ویدیویی MPEG-1, Xvid و MJPEG
– پشتیبانی از کدک های صوتی PCM و MPEG-1 Layer II
– پشتیبانی از فرمت ویدیویی AVI
– پشتیبانی از فرمت های تصویری BMP, PNG و JPEG
– امکان آپلود فایل ضبط شده بروی سایت هایی مانند YouTube و..
– امکان ضبط از محیط بازی های دو بعدی و سه بعدی مانند : WOW, StarCraft 1,2, Minecraft, RuneScape, Aion,…
– سازگازی با سیستم عامل های Windows 8.1 ,Windows 7,Windows 8,Windows vista
 دانلود فایل نصبی Bandicam
دانلود فایل نصبی Bandicamرمز:www.p30world.com
حجم فایل:10 مگابایت
 تصاویری از محیط برنامه:
تصاویری از محیط برنامه: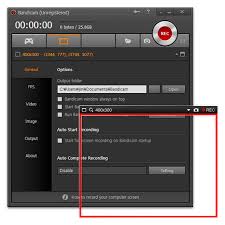



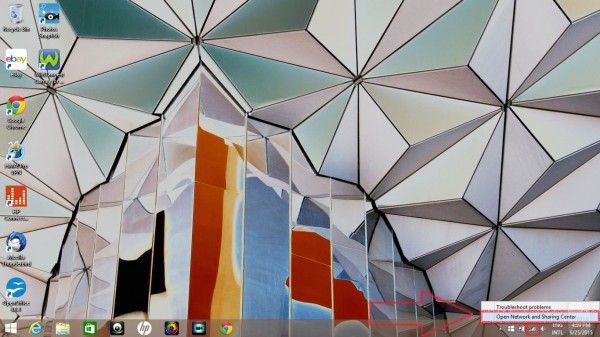
![12 [800x600]](http://itresan.com/wp-content/uploads/2015/06/12-800x600-600x335.jpg)
![13 [800x600]](http://itresan.com/wp-content/uploads/2015/06/13-800x600-330x400.jpg)
![14 [800x600]](http://itresan.com/wp-content/uploads/2015/06/14-800x600-308x400.jpg)
